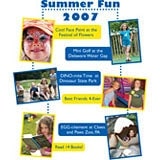Total Time Needed: Afternoon Or Evening
Kids and parents alike love to hold on to summer memories. FamilyFun reader Andrea Johnson of Vernon Hills, Illinois, came up with a unique way to do just that. Andrea used her home computer, digital photos, and iron-on transfer paper to transform a plain shirt into a wearable mini scrapbook for her son, Paxton, age 4. "He wears it all the time," she notes, "and every time he does, we get to remember the fun things we did."
You can use scrapbooking or photo software to create the iron-on transfer, but even a word-processing program is adequate. We used Microsoft Word. After choosing about six photos that best commemorate your summer (those that are brightly colored and have simple backgrounds work best), follow these steps to make your souvenir.
Materials
- Cotton shirt, prewashed
- Iron-on T-shirt transfers (we recommend Avery Dark T-Shirt Transfers)
- Digital photographs
- Ink-jet printer
- Iron
Instructions
1. The Title
Type the title at the top of a blank Word document and select the desired font and letter size. (If the title is added later, it may interfere with the layout of the photographs and captions.)
Tip: You may want to shrink the margins on the page to create more space.
2. The Photos
Paste your photographs into the document.
Shrink the photos so that two can fit on a line by clicking on each photo and then dragging the "handles" at the corners.
Angle the pictures if desired by clicking Rotate on the Drawing toolbar and grabbing the handle at the top of the photo.
Place frames around the pictures: Double-click on the picture to get formatting options, then, under the Colors and Lines tab, select a color, style, and weight for the frames.
3. The Captions
Place captions in blocks of color: Go to the Insert pull-down menu and choose Picture, then Auto Shapes. From the AutoShapes menu, click on Basic Shapes and select one (ours is Rounded Rectangle), then draw the shape next to the picture.
Double-click inside the shape; choose a Fill Color under the Colors and Lines tab.
Place a text box inside the shape: Go to the Insert pull-down menu, choose Text Box, then draw one.
Type the caption in the box, then select a font, size, and color for the text.
Eliminate the text box borders: Double-click on the edge of the text box for formatting options. Under Fill, choose No Fill, and under Line, Color, choose No Line. Click OK.
Make sure the photo is visible over the caption shape: Double-click on the photo, and under the Layout tab, click In Front of Text.
4. Finishing Touches
To add dotted lines as shown above, go to AutoShapes and click Lines. Choose the Line icon and draw lines where you want them. Double-click on either end of a line for formatting options.
Under the Colors and Lines tab, choose a color, a dash style (ours is Round Dot), and a weight (4.25 pt).
5. Test-Run, Then Iron On
Print a copy on white paper and make adjustments if needed.
Follow the manufacturer's directions to print the transfer and then apply the iron-on to the shirt. It will appear white in areas that do not contain photos or text. We used a craft knife to trim those areas before ironing it on.
Crafts